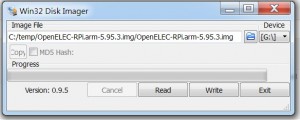Wenn man die Software OpenELEC für den Raspberry Pi herunterlädt, bekommt man ein *.gz-Archiv. Der dritte Release Candidate der Version 15 «Isengard» heisst z.B. «OpenELEC-RPi.arm-5.95.3.img.gz». Dieses Diskimage entpackt man mit einem Entpacker wie WinRAR oder 7-Zip.
Die ausgepackte Datei «OpenELEC-RPi.arm-5.95.3.img» kann man aber nicht einfach auf eine SD-Karte kopieren, weil die SD-Karte damit nicht bootfähig wäre. Es braucht ein spezielles Programm, welches bootfähige Images auf einen USB-Stick oder SD-Karte schreiben kann. Eine kostenlose Variante eines solchen Programmes ist «Win32 Disk Imager».
Nach dem Herunterladen und Installieren, startet man dieses Programm.
WICHTIG ist dabei, dass man unbedingt genau und 2 x kontrolliert, auf welches Device (=Ziellaufwerk) man das Image schreibt. Hat man z.B. externe Festplatten oder USB-Sticks angeschlossen, würde man solche damit mit einem Klick “killen”.
Deshalb im Windows-Explorer nochmal kontrollieren, welchen Laufwerksbuchstaben das Gerät mit der eingeschobenen SD-Karte zugewiesen bekommen hat. Diesen – und wirklich nur diesen Buchstaben mit der SD-Karte als Ziellaufwerk in «Win32 Disk Imager» auswählen. Es spielt dabei keine Rolle, ob die SD-Karte leer ist, oder z.B. noch eine ältere Softwareversion enthält. Dann wählt man noch den Pfad mit dem Diskimage und klickt auf den Write-Button.
Die Sicherheitsabfrage kann mit Yes bestätigt werden. Wenn alles klappt, erhält man nach ca. 1 bis 2 Minuten die Meldung «Complete: Write Successful».
Im Windows Explorer kann man unter dem gleichen Laufwerksbuchstaben nachsehen, ob mehrere Dateien auf die SD-Karte geschrieben wurden. Im Hauptverzeichnis sollten 10 Dateien und ein Unterverzeichnis vorhanden sein.
Diese SD-Karte steckt man nun den Raspberry Pi und startet damit.