Einer der vielen Vorteile von docker Containern ist es, diese einfach auf dem neuesten Stand halten zu können.
Wie muss man vorgehen, damit man auf einem Synology NAS einen laufenden, funktionierenden docker Container auf die neueste verfügbare Version aktualisieren kann? Selbstverständlich ohne dass alle Einstellungen manuell neu gemacht werden müssen, ohne dass bestehende Ordner oder Daten verloren gehen? Und auch ohne, dass man dafür kompliziert aussehende Kommandozeilen-Eingaben abtippen muss? Und auch ohne dafür extra noch eine Software wie Portainer oder Watchtower installieren zu müssen?
Schritt-für-Schritt-Anleitung:
- Auf dem Synology-NAS die docker app (Walfisch-Icon) aufrufen und darin auf den dritten Punkt Registrierung klicken
- Oben rechts bei der Lupe den Namen des Images als Suchbegriff eintippen,
z.B.sabnzbdund Enter drücken - Aus den Suchresultaten das richtige/gleiche Image auswählen,
z.B.linuxserver/sabnzbd - Auf den Download-Button klicken und warten, bis das Image komplett runtergeladen wurde. Die Fertigstellung wird mit einer weissen 1 auf blauem Grund unter dem vierten Punkt Image angezeigt
- Auf den zweiten Punkt Container klicken
- Hinweis vor der folgenden Stopp-Aktion:
Das Anhalten des Containers stoppt natürlich auch alle noch laufenden Downloads oder sonstigen Aktivitäten IM Container. Idealerweise stoppt man den Container also erst, wenn alle pendenten Downloads im Container abgeschlossen sind. Bei Containern wie «Pi-Hole» oder «AdGuard» hat das auch Einfluss auf die Funktionalität von allen angeschlossen Geräten!
Den immer noch laufenden Container anklicken (z.B.sabnzbd) und
die Aktion “Stopp” auwählen. - Den gestoppten Container anklicken (z.B.
sabnzbd) und die Aktion “Zurücksetzen” auswählen.
-> Die bedrohlich klingende Sicherheitsabfrage: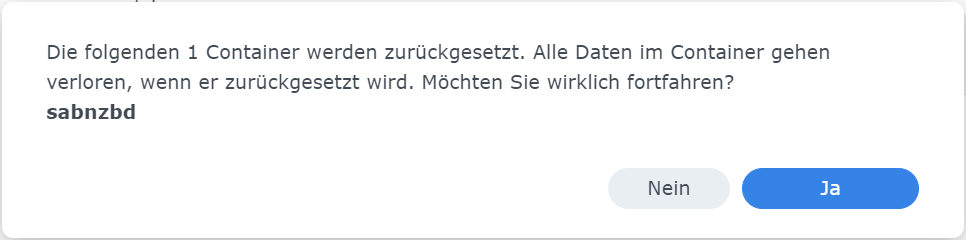
mit Klick auf den Ja-Button bestätigen. - Der Container verschwindet für ein paar Sekunden und erscheint automatisch wieder unter dem gleichen Namen. Keine Panik.
-> Er enthält auch automatisch wieder alle bisherigen Einstellungen, die man unter
Bearbeiten kontrollieren kann. - Diesen zurückgesetzten = mit aktualisiertem Image neu erstellten und vorkonfigurierten Container nochmal anklicken und mit der Aktion “Start” wieder ausführen.
- Im Browser kontrollieren, ob der Zugriff funktioniert. Für
sabnzbdz.B.
http://192.168.1.123:8080/sabnzbd/
-> Der Update-Hinweis in SABnzbd unter “Warnings” sollte automatisch verschwinden. Die neue Versionsangabe findet man unter für SABnzbd unter Zahnrad -> Version, z.B. 4.1.0 [b7e3401]