Damit man einen defekten PC wieder flott kriegt, muss man in vielen Fällen auf eine selbst erstellte Bootmöglichkeit zurückgreifen. Dazu besorgt man sich entweder eine der fixfertigen ISO Dateien mit sprechenden Namen wie «Bob.Omb’s Modified Win10PEx64» oder «MediCat DVD: A Multiboot Linux DVD» oder «WinPE Sergei Strelec». (Auf die Diskussion wie legal die enthaltenen Programme sind, gehe ich hier nicht ein).
Oder man erstellt sich eine 100% legale Win10PEx64 selber. Wie man das genau macht, wird in diesem Artikel Schritt für Schritt erklärt.
Zuerst noch ein paar Begriffserklärungen:
a) ISO-Datei: Auch ISO-Abbild. Eine Datenzusammenstellung ähnlich einer ZIP-Datei
b) Win10PE: Abkürzung für «Windows 10 Preinstallation Environment»
c) Booten: Hochfahren, Starten, Laden des Betriebssystems, z.B. Windows
Damit man eine eigene bootfähige ISO-Datei zusammenstellen kann, braucht es folgende Bestandteile:
Hinweis: Der nachfolgende Schritt 1) ist nur bis und mit Windows 10 Build 1903 gültig. Für spätere Windows 10 Versionen bitte dem Vorgehen hier folgen.
1.) Deutsche Startdatei für Windows ADK für Windows 10 herunterladen, Version 1903
Diese rund 2 MB kleine adksetup.exe ausführen, idealerweise auf einer frisch installierten, virtualisierten Windows 10 Maschine. Zur Not geht es auch auf dem eigenen PC. Aus dem kompletten «Windows Assessment and Deployment Kit (ADK)» sind nur 2 der angebotenen Features notwendig, die «Bereitstellungstools» und «Windows PE». Diese beiden Features mit einem Klick auf den Installieren-Button herunterladen und installieren.
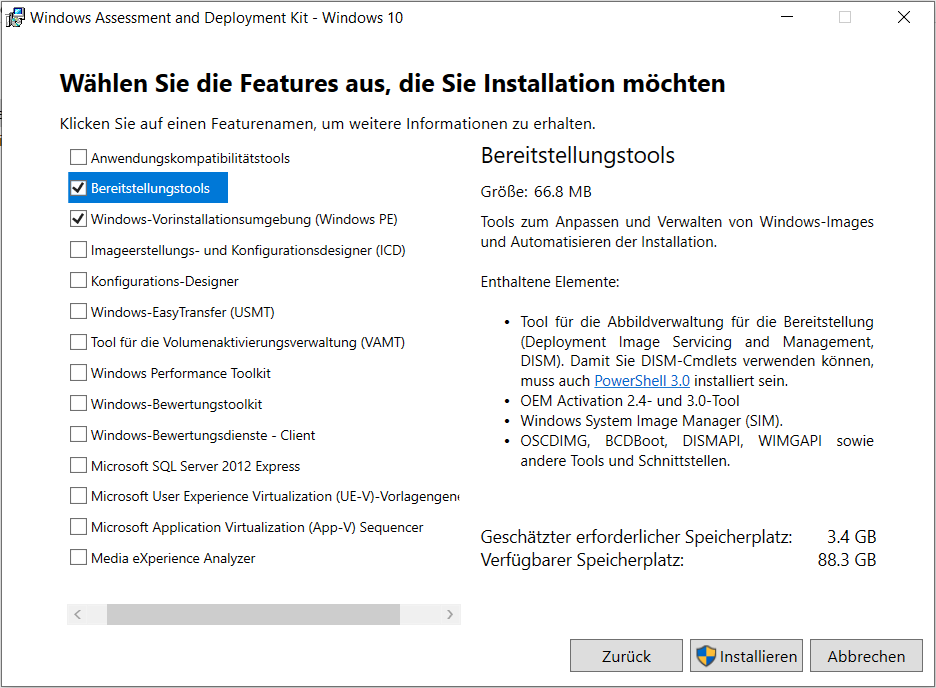
2.) Die passenden Kommandozeilen-Befehle:
a) Starten der «Umgebung für Bereitstellungs- und Imageerstellungstools» mit Administrator-Rechten. Ein Eintrag wurde im Startmenu bei der Installation automatisch hinzugefügt. Es erscheint ein Fenster, das der Eingabeaufforderung ähnelt.
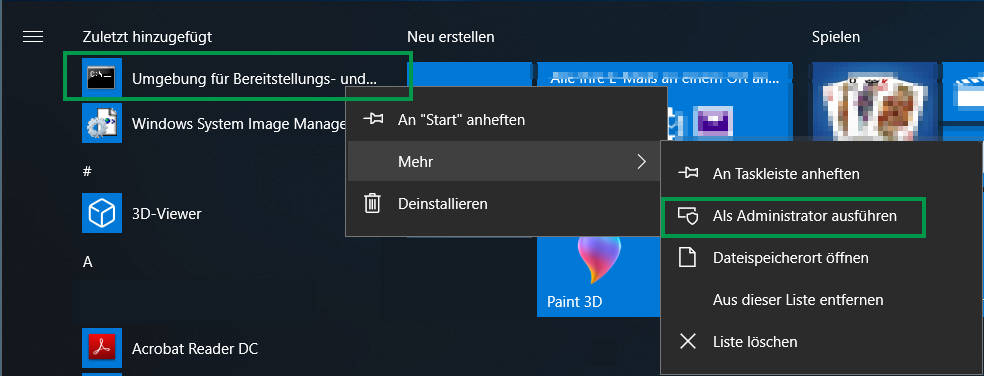
b) copype amd64 C:\WinPE_amd64Mit diesem Befehl erstellen wir eine Grundstruktur im (frei wählbaren, aber noch nicht existierenden) Zielverzeichnis C:\WinPE_amd64. Wir möchten ein 64bit-ISO erstellen, deshalb geben wir als erste Option die Architektur amd64 an. Für ein 32bit-ISO wäre es x86. Möglich sind auch arm und arm64.
Wichtig: Das Zielverzeichnis (hier „WinPE_amd64“) auf Drive C:\ darf noch nicht existieren!
c) dism /Mount-Image /Imagefile:"C:\WinPE_amd64\media\sources\boot.wim" /index:1 /MountDir:"C:\WinPE_amd64\mount"
Damit extrahieren wir im Verzeichnis C:\WinPE_amd64\mount folgende Ordnerstruktur
(Hinweis: Wer hier eine Fehlermeldung wegen fehlender erhöhter Rechte bekommt: Die Umgebung muss mit Administrator-Rechten gestartet worden sein!)
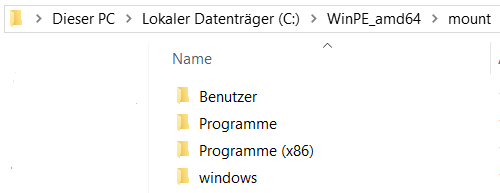
Hier kann man beliebige Verzeichnisse neu erstellen. Diese werden nach dem Booten unter dem neuen Laufwerksbuchstaben X:\ zur Verfügung stehen.
Für «Drive Snapshot» erstellen wir ein neues Verzeichnis mit dem Befehl
d) md C:\WinPE_amd64\mount\Tools\Snapshot
In dieses \Snapshot-Verzeichnis kopieren wir unsere registrierte Kopie von snapshot64.exe
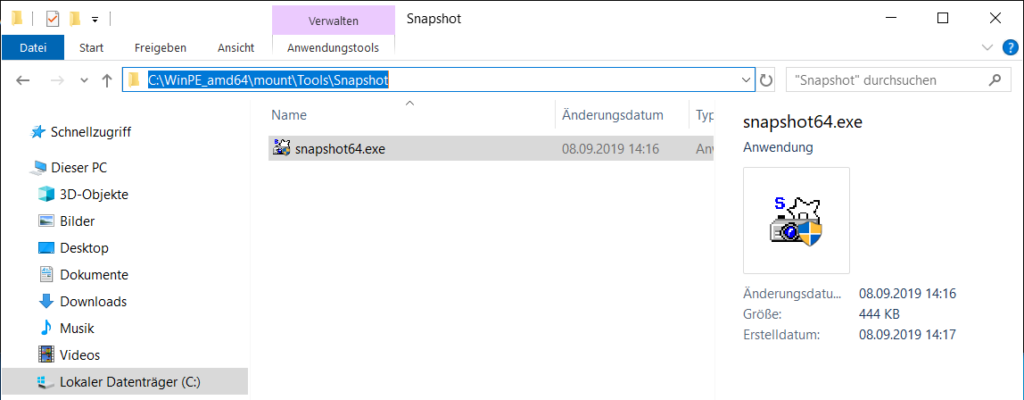
Damit «Drive Snapshot» nach dem Booten automatisch gestartet wird, öffnen wir die Autostart-Datei startnet.cmd (immer noch mit Administratorrechten vom Kommando Prompt) mit
e) notepad c:\WinPE_amd64\mount\windows\system32\startnet.cmd
Darin ergänzen wir den bestehenden Eintrag wpeinit
mit der zusätzlichen Zeilestart "" "%SystemDrive%\Tools\Snapshot\snapshot64.exe"
Noch eleganter ist es, wenn man das eigene Tastatur-Layout verwenden kann. Dann muss man für weitere Befehle nicht nach der Taste mit dem Backslash oder Anführungszeichen suchen. Auch der automatische Start der Netzwerk-Fähigkeiten ist praktisch. Zusammen mit einer schweizerdeutschen Tastatur sieht der komplette startnet.cmd Eintrag z.B. so aus:
wpeinit
wpeutil InitializeNetwork
wpeutil SetKeyboardLayout 0807:00000807
start "" "%SystemDrive%\Tools\Snapshot\snapshot64.exe"
Hinweise aus der Praxis:
a) Versucht man im automatisch geöffneten Win10PE-CMD-Fenster eigene Befehle mit Sonderzeichen einzutippen, werden die eingestellten Umlaute oder Backslashes NICHT sofort dargestellt, trotz SetKeyboardLayout.
Erst wenn man ein neues CMD-Fenster mit start CMD öffnet, werden die eingetippten Tastatur-Buchstaben dem gesetzten Layout entsprechend umgesetzt.
b) Liegen die gesicherten «Drive Snapshot» Sicherungsdateien auf einem lokalen NAS, muss man zuerst eine Netzwerkverbindung mit einem berechtigten NAS-User auf einen freien Laufwerksbuchstaben erstellen. Das kann für den Buchstaben N: auf der CMD-Zeile z.B. so aussehen:NET USE n: \\192.168.1.123\SnapShotShare /user:NASuser NASuserPassword
Hat man alle eigenen Verzeichnisse und Programme bereitgestellt, muss man diese Änderungen in der WindowsPE-Umgebung mit folgendem Befehl bestätigen:
f) dism /Unmount-Image /MountDir:C:\WinPE_amd64\mount /commit
Als Folge verschwinden sämtliche Einträge unter c:\WinPE_amd64\mount\
Nun steht alles bereit, um eine ISO-Datei zu erstellen. Folgender Befehl erledigt das:
g) MakeWinPEMedia /ISO C:\WinPE_amd64 C:\WinPE_amd64\WinPE-DriveSnapshot_x64.iso
Der *.ISO-Dateiname (hier «WinPE-DriveSnapshot_x64.iso») ist selbstverständlich frei wählbar und kann auch nachträglich nach belieben verändert werden. Allerdings ist es ratsam auf Leerzeichen und Umlaute zu verzichten.
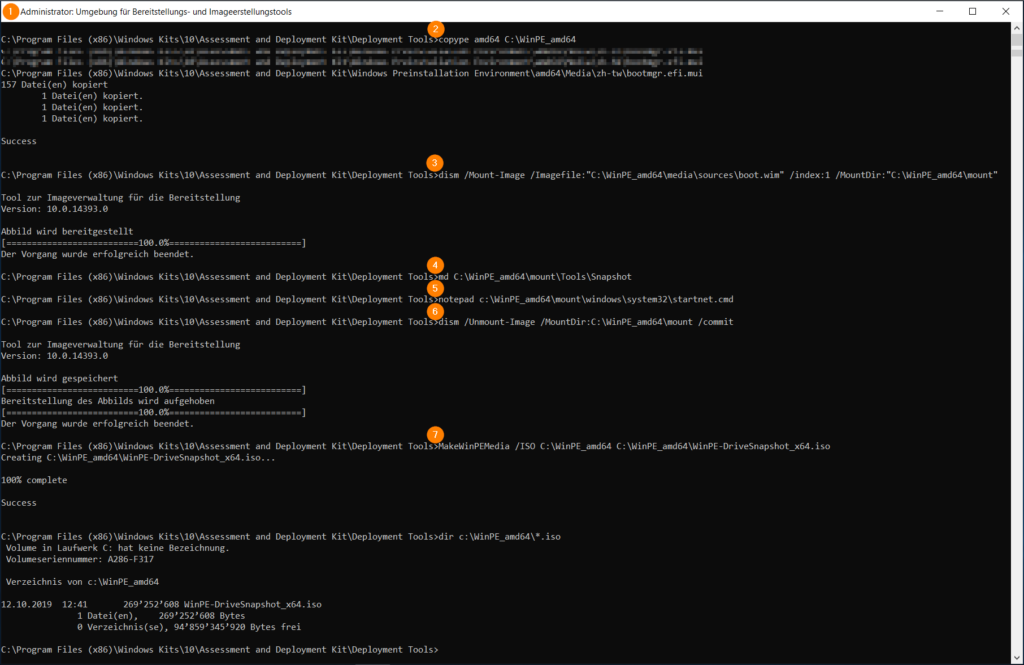
(Mauskick zum Vergrössern)
Je nach Leistungsfähigkeit des eigenen PCs dauert die Erstellung der ISO-Datei nur wenige Sekunden. Diese rund 257 MB grosse ISO-Datei kann man nun mit einem der einschlägigen Tools wie «Rufus», «UNetbootin», «Easy2Boot» oder dem neuen «Ventoy» auf einen Datenträger gebrannt oder kopiert werden.
Ein paar allgemeine, nützliche Hinweise:
zu d) Weitere Verzeichnisse für andere direkt ausführbare („portable“) Dateien oder z.B. ein eigenes Menu erstellt man sinngemäss, z.B. mit md C:\WinPE_amd64\mount\Tools\Menu.
Wenn man bei der Benutzung der DISM-Befehle z.B. einen „Fehler: 0xc1420127“ angezeigt bekommt („Das angegebene Abbild in der WIM-Datei wurde bereits für den Lese-/Schreibzugriff bereitgestellt.“), behebt man diesen z.B. mitdism /cleanup-wim
Hat SUPER funktioniert !!!
einfach genial erklärt – Vielen Dank
weiter so …