Wenn eine grössere SD-Karte mit einer Klon-Datei einer kleineren SD-Karte beschrieben wird (siehe «Wie kopiert man den Inhalt einer bootfähigen SD-Karte»), zeigt die grössere SD-Karte ihren zusätzlichen Speicherplatz nicht automatisch an. Bei einem Klon wird eine 100% identische Kopie erstellt, welche neben den eigentlichen Daten auch die ursprüngliche Grösse (der kleineren SD-Karte) mit kopiert.
Damit der Speicherplatz trotzdem verfügbar wird, muss die entsprechende Partition auf der neu beschriebenen SD-Karte einmalig vergrössert werden. Dabei gehen keine Daten verloren – vorausgesetzt, man bleibt Schritt für Schritt konzentriert!
Diese Anleitung zeigt, wie eine geklonte Partition unter Windows grösstmöglichst erweitert wird:
- Damit keine Verwechslungen vorkommen, sollten andere gleich grosse Speicherkarten (z.B. in einem Smartphone oder Musikplayer) vorübergehend entfernt werden
- Die anzupassende SD-Karte in einen USB-Kartenleser stecken
- Herunterladen, installieren und starten des kostenlosen «Paragon Partition Manager 14 Free Edition» (PM14)
- In PM14 vom «Express Mode» auf den „Full Scale Launcher» umschalten, damit man alle Möglichkeiten zur Auswahl hat
- Im «Full Scale Launcher Paragon Partition Manager 14 Free» die gesuchte SD-Karten-Partition suchen, sie sollte unter «SD/MMC Card Reader» zu finden sein.
Darin prüfen, ob die angezeigte Grösse «Local Disk» ungefähr der alten SD-Kartengrösse entspricht.
Zusammen mit der «Unallocated» Grösse sollte sich die neue SD-Kartengrösse ergeben (hier 7.1 GB + 22.4 GB = 29.5 GB)
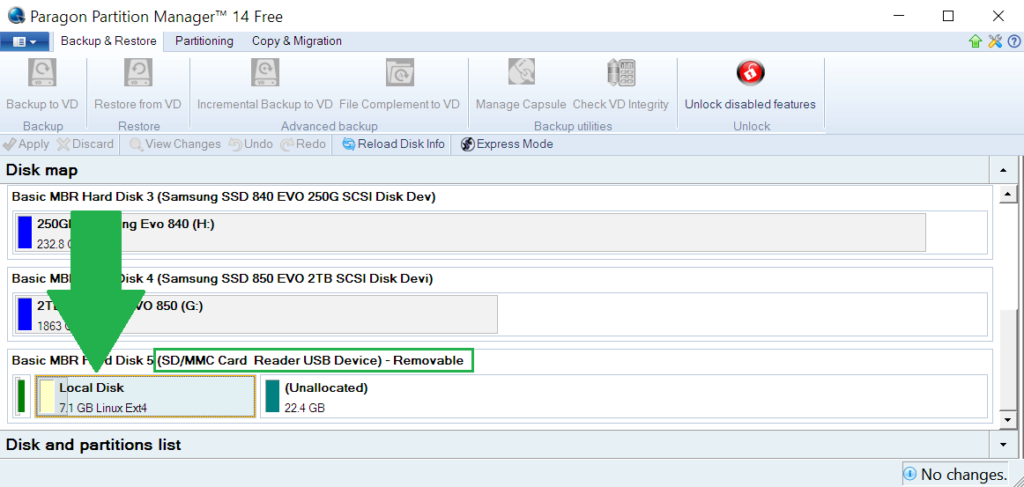
- Mit der linken Maus-Taste die zu vergrössernde Partition (hier «Linux Ext4») markieren
- Mit der rechten Maustaste auf die gleiche Partition klicken und aus dem erscheinenden Kontext-Menü den Eintrag «Move/Resize Partition» anklicken
- Mit einem Schieberegler kann nun eingestellt werden, um wievel Speicherplatz die angeklickte Partition erweitert/vergrössert werden soll. Am einfachsten zieht man den rechten Rand der bestehenden Partition ganz nach rechts und wählt damit sämtlichen verfügbaren Speicherplatz aus.
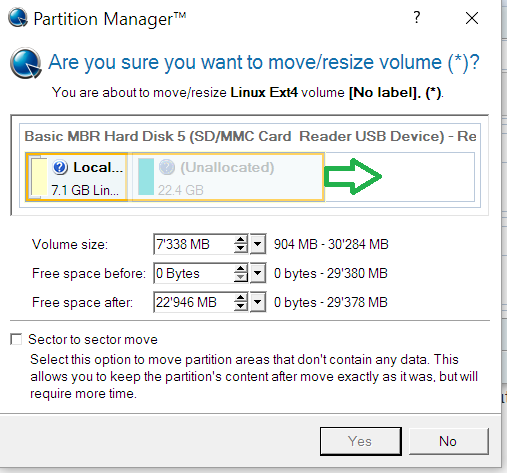
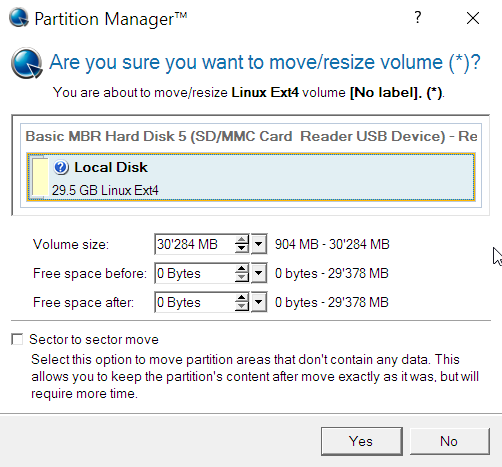
Eine Vorschau zeigt an, wie die Partition nach dem Yes drücken aussehen wird, die Werte «Free space before und after» sollten auf 0 Bytes stehen.
Wenn alles passt: Yes drücken - In der Gesamtübersicht sieht man nun für die SD-Karte nochmal, wie die Partition neu aussehen wird.
Bisher ist noch nichts verändert worden! Dies ist die letzte Chance, irrtümliche Veränderungen abzubrechen («X Discard»). - Wenn man sicher ist, dass die neue Partition die gewünschte Grösse darstellt (hier die gesamten 29.5 GB)
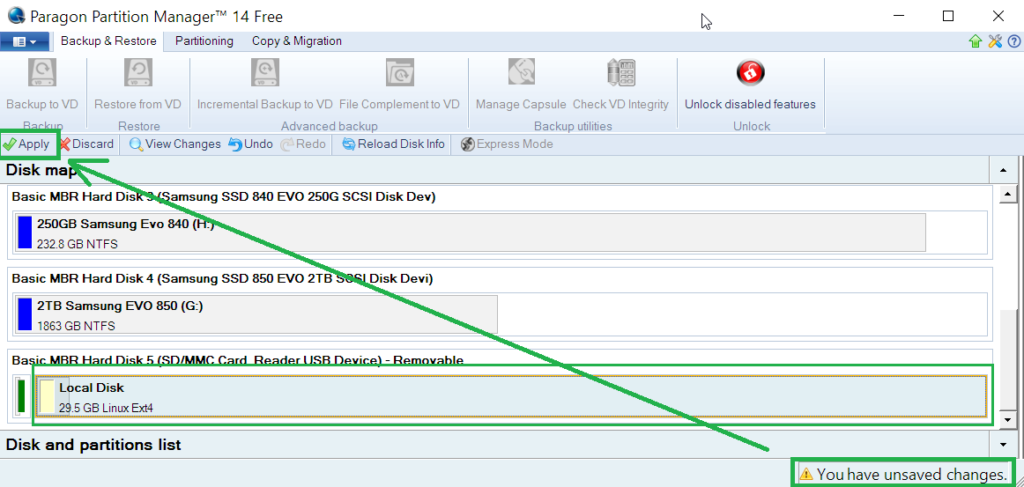
klickt man auf den allerersten Apply -Button in der Hauptmenu Iconleiste. - Damit keine Veränderungen zufällig ausgeführt werden, erscheint eine Sicherheitsabfrage:
«Apply pending changes?» - Wenn man mit Klick auf Yes geantwortet hat, erscheint eine Fortschrittsanzeige. Je nach Grösser der Partition kann das einige Minuten dauern.
Wer möchte kann unten im Fenster auf «Show progress messages» klicken, um mehr Details zu sehen. - Bei einer Ext4-Partition erscheint am Schluss der Hinweis:
«If you have Linux installed, please reinit its boot loader!»
welchen man mit OK bestätigt. Was damit genau gemeint ist, wird z.B. hier erklärt.
Danach bleibt nur noch das ordentliche Auswerfen der SD-Karte und ein Test, ob mit der nun vollständig zur Verfügung stehenden Speichergrösse alles funktioniert.