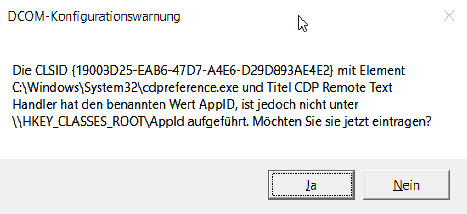Seit dem Anniversary Update flutet der Fehler 10016 die Ereignisanzeige. Es gibt bei mir 3 verschiedene Varianten:
CLSID {C2F03A33-21F5-47FA-B4BB-156362A2F239} mit
APPID {316CDED5-E4AE-4B15-9113-7055D84DCC97}
Immersive Shell
CLSID {6B3B8D23-FA8D-40B9-8DBD-B950333E2C52} mit
APPID {4839DDB7-58C2-48F5-8283-E1D1807D0D7D}
Shell Service Host
CLSID {8D8F4F83-3594-4F07-8369-FC3C3CAE4919} mit
APPID {F72671A9-012C-4725-9D2F-2A4D32D65169}
???
Für die ersten beiden Varianten kann man folgender Anleitung Punkt für Punkt genau folgen:
1. Regedit suchen, mit rechter Maustaste “als Administrator öffnen”, allfällige UAC-Meldung mit JA quittieren.
2. In der Registry zum Eintrag HKEY_Classes_Root\CLSID\*CLSID* wechseln.
-> *CLSID* steht für die CLSID die in der Ereignisanzeige erwähnt wird, z.B. {C2F03A33-21F5-47FA-B4BB-156362A2F239}
Am einfachsten ist es, in Regedit CTRL-F für die Suche zu drücken, die obige CLSID aus der Ereignisanzeige zu kopieren, in dieser Suchmaske einzufügen und mit «Weitersuchen» danach zu suchen.
3. Mit der rechten Maustaste auf den Eintrag HKEY_CLASSES_ROOT\CLSID\{C2F03A33-21F5-47FA-B4BB-156362A2F239} klicken und darin auf «Berechtigungen» klicken.
4. Unten rechts auf den Button «Erweitert» klicken um die speziellen Berechtigungen anzuzeigen. Den aktuellen Besitzer auf «Administratoren» ändern. Dazu auf den farbigen «Ändern» Text klicken. Am besten den (deutschen) Begriff Administratoren eintippen (Administrators auf englisch), danach auf den Button «Namen überprüfen» um Tippfehler auszuschliesen, dann «OK»-Button drücken.
5. Unbedingt die zusätzlich erscheinende Zeile «Besitzer der Objekte und untergeordneten Container ersetzen» aktivieren.
Unten rechts «Übernehmen»-Button anklicken, dann «OK»-Button drücken.
6. Im vorhergehenden Berechtigungsfenster die Zeile “Administratoren” anklicken und «Vollzugriff Zulassen» aktivieren
Unten rechts «Übernehmen»-Button anklicken, dann «OK»-Button drücken.
7. Zum Eintrag HKEY_LOCAL_MACHINE\SOFTWARE\Classes\AppID\*APPID*. wechseln.
-> *APPID* steht für die APPID die in der Ereignisanzeige erwähnt wird. In diesem Fall {316CDED5-E4AE-4B15-9113-7055D84DCC97}
Am einfachsten ist es, in Regedit CTRL-F für die Suche zu drücken, die obige APPID aus der Ereignisanzeige zu kopieren, in dieser Suchmaske einzufügen und mit «Weitersuchen» danach zu suchen.
8. Mit der rechten Maustaste auf den Eintrag HKEY_LOCAL_MACHINE\SOFTWARE\Classes\AppID\{316CDED5-E4AE-4B15-9113-7055D84DCC97} klicken und darin auf «Berechtigungen» klicken.
9. Die Schritte 4 bis 6 wiederholen (Besitzer wechseln und Administratoren Vollzugriff zulassen)
10. Regedit schliessen.
11. dcomcnfg suchen, mit rechter Maustaste “als Administrator öffnen”, allfällige UAC-Meldung mit JA quittieren.
Damit wird das Programm Komponentendienste gestartet.
12. Auf «Computer», dann «Arbeitsplatz», dann «DCOM-Konfiguration» klicken.
13. Den Eintrag «Immersive Shell» (oder den sonstigen unter der CLSID angezeigten Standard-Namen) suchen und mit recher Maustaste anklicken, darin «Eigenschaften»
14. Im Tab “Sicherheit” im ersten Abschnitt «Start- und Aktivierungsberechtigungen” den zweiten Radio-Button «Anpassen» anklicken und den Button «Bearbeiten» drücken.
Falls dieser Eintrag ausgegraut/nicht aktiviert ist, unterlief bei den obigen Berechtigungsschritten 1 bis 10 irgendein Fehler. Bitte die Schritte 1 bis 10 wiederholen.
15. Den Button «Hinzufügen» anklicken, dann Lokaler Dienst eintippen (Local Service auf englisch), danach auf den Button «Namen überprüfen» um Tippfehler auszuschliesen, dann «OK»-Button drücken.
16. Diesen neu hinzugefügten Lokaler Dienst anklicken und die Berechtigung “Lokale Aktivierung Zulassen” aktivieren, «OK»-Button drücken, «OK»-Button drücken
17. Komponentendienste schliessen
Die obige 3. Variante funktioniert leider nicht nach dem gleichen Muster. Der Eintrag CLSID {8D8F4F83-3594-4F07-8369-FC3C3CAE4919} mit APPID {F72671A9-012C-4725-9D2F-2A4D32D65169} zeigt leider unter dem Schlüssel “Standard” nicht wie gewohnt den Namen des Komponentendienstes, z.B. Immersive Shell oder Shell Service Host an, sondern nur (Wert nicht festgelegt). Es scheint sich also um einen defekten Eintrag zu handeln.
In diesem Fall kann man sicherheitshalber den APPID-Schlüssel HKEY_LOCAL_MACHINE\SOFTWARE\Classes\AppID\{F72671A9-012C-4725-9D2F-2A4D32D65169} exportieren und anschliessend den gesamten APPID-Schlüssel {F72671A9-012C-4725-9D2F-2A4D32D65169} löschen.
Öffnet man danach die Komponentendienste mit dcomcnfg und klickt wieder auf «Computer», dann «Arbeitsplatz», erscheint automatisch die folgende Abfrage:
Klickt man auf «Ja» erscheint in der Registry unter der CLSID {8D8F4F83-3594-4F07-8369-FC3C3CAE4919} und der APPID {F72671A9-012C-4725-9D2F-2A4D32D65169} neu beide Male der korrekte Eintrag CDP Activity Store.
Nach einem PC-Neustart erscheinen die so korrigierten Einträge nicht mehr in der Ereignisanzeige. Es wäre schön, wenn man Microsoft die Rechnung für die Recherche und den Arbeitsaufwand stellen könnte.